2.3.2.修改图片
登录网站可视化后台,鼠标悬浮在图片上方时,会出现修改图标,如图2-3-4:

图2-3-4
点击修改图标,系统会弹出替换图片的操作界面(如图2-3-5),按如下方法替换图片后,点击“保存”按钮保存修改,点击“取消”按钮取消修改。
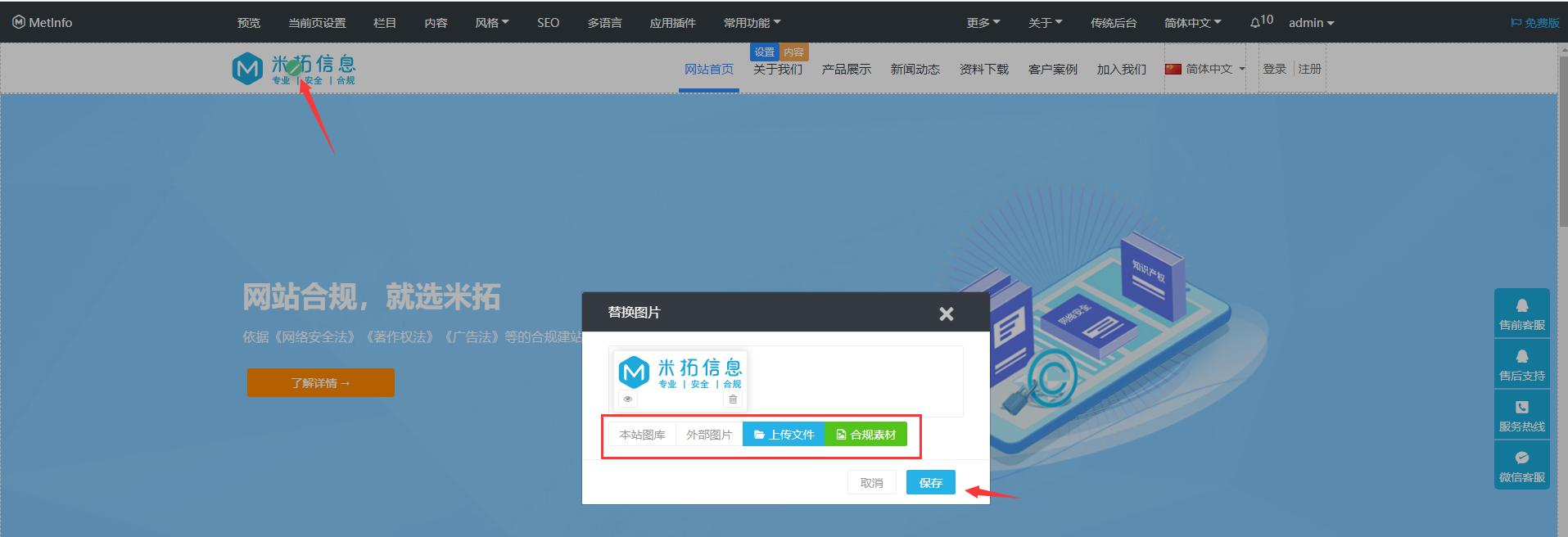
图2-3-5
图片替换操作:
1. 从图片库选择
点击如图2-3-5中的“从图片库选择”按钮,系统会弹出以上传时间命名的文件夹列表,如图2-3-6:
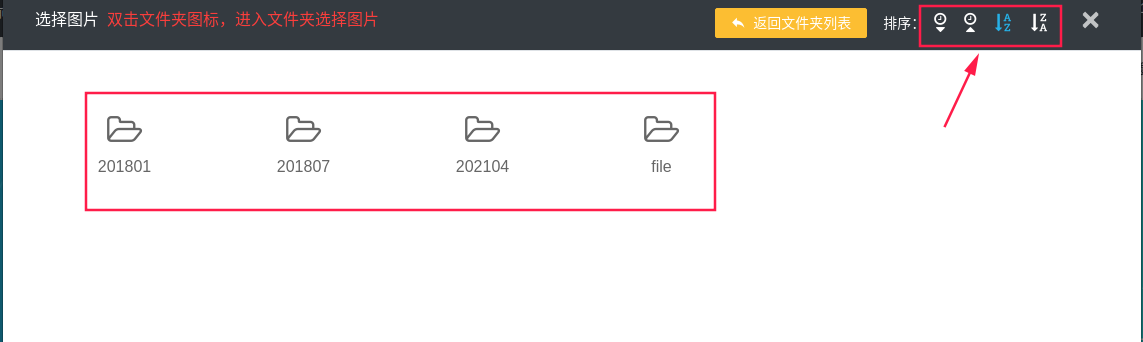
图2-3-6
双击文件夹,进入图片列表,可选择图片(只能单选),如图2-3-7:
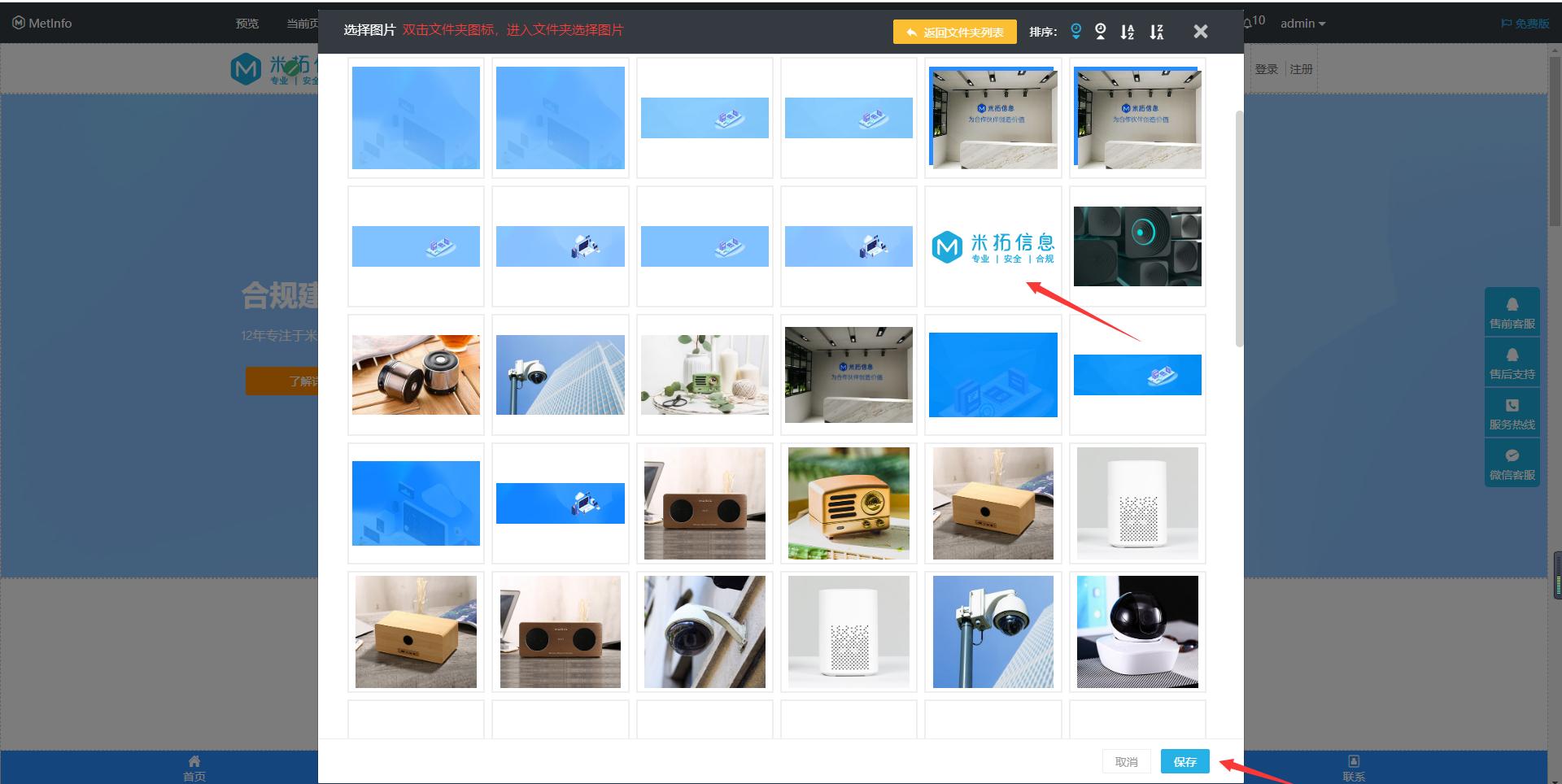
图2-3-7
点击“保存”按钮,返回如图2-3-5操作界面,展示图片被替换成选择的图片;
点击“取消”按钮,返回如图2-3-5操作界面,展示图片不变;
点击“返回文件夹列表”按钮,返回如图2-3-6操作界面。
2. 添加外部图片
点击如图2-3-5中的“添加外部图片”按钮,系统将弹出填写外部图片链接地址的操作界面,如图2-3-8:
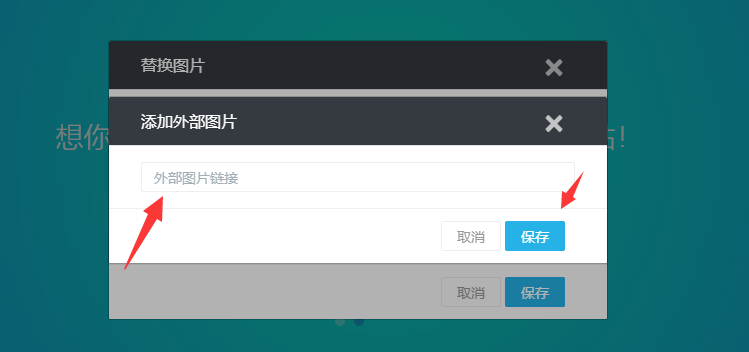
图2-3-8
你可以填写外部图片地址,如https://www.metinfo.cn/upload/201903/1552960568.png。
点击“保存”按钮,返回如图2-3-5操作界面,展示图被替换成添加的外部图片;
点击“取消”按钮,返回如图2-3-5操作界面,展示图不变;
外部图片必须是可以通过互联网访问的图片,保存后不会自动存放在自己的网站服务器空间。
3. 选择文件上传
点击如图2-3-5中的“选择文件上传”按钮,系统将弹出从本地电脑选择图片的窗口,如图2-3-9:
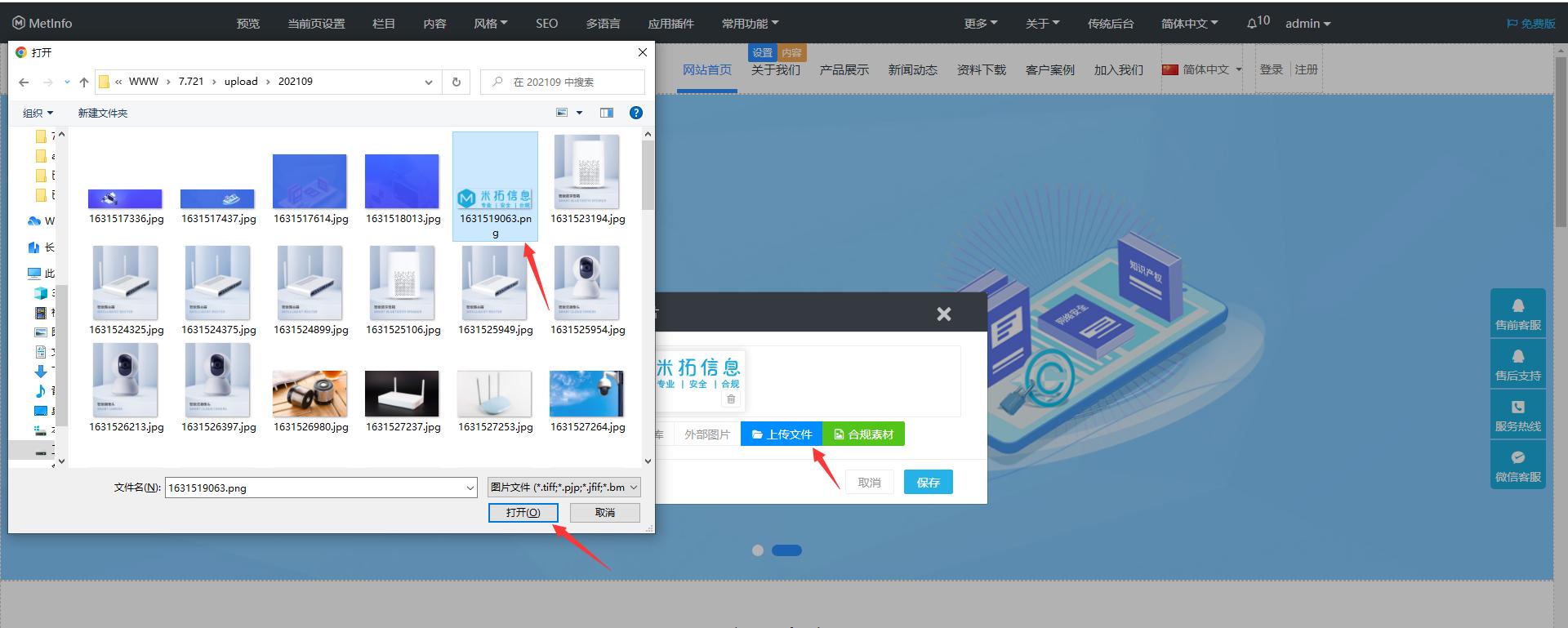
图2-3-9
选择本地电脑的图片后,即可点击“打开”按钮(也可以双击图片),系统将自动上传图片,并返回如图2-3-5操作界面,展示图被替换成新上传的图片(此时如不继续点击保存,虽然网站的此张图片不会被替换,但是选择的本地图片已上传到了网站空间,会占用空间容量)。
点击“取消”按钮,返回如图2-3-5操作界面,展示图不变。
4. 拖拽图片上传
点击如图2-3-5中展示图右下角的删除图标,便可以清空展示图,如图2-3-10,此时你可以从本地电脑上选择图片文件,按住鼠标左键拖拽到虚线区块内,即可上传图片。
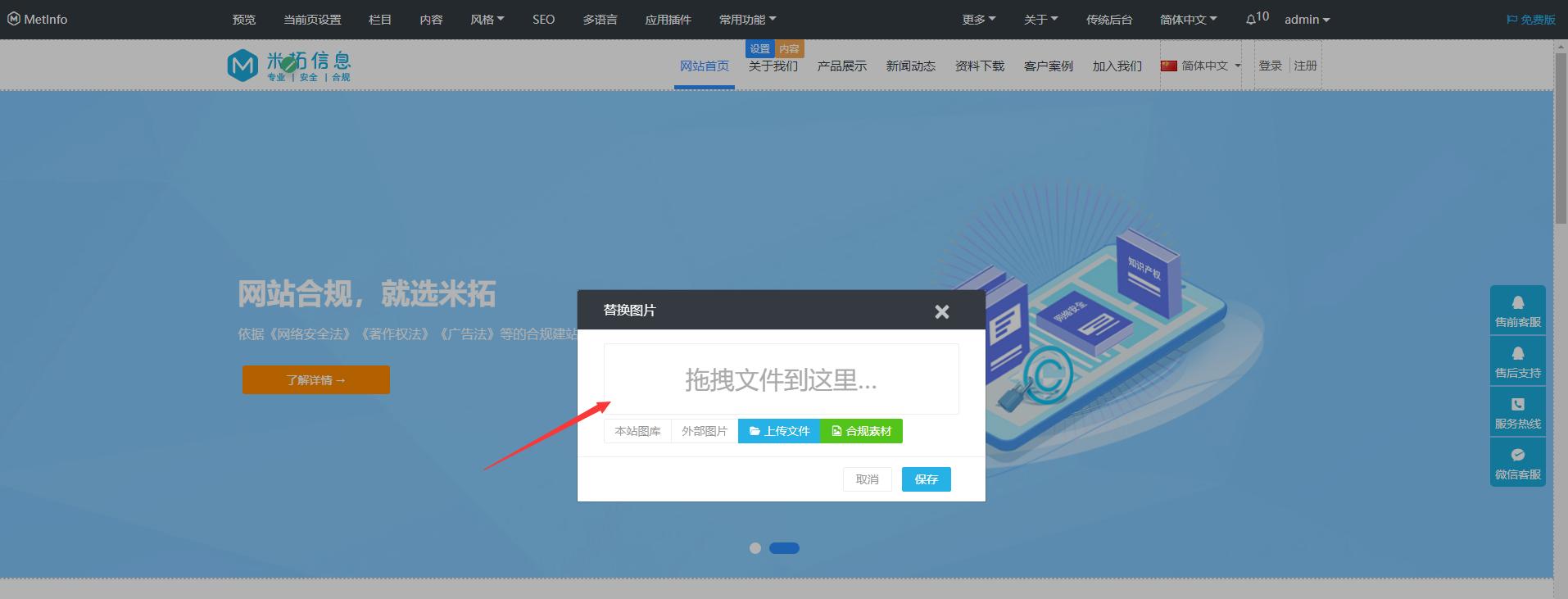
图2-3-10
【注意】上传图片的分辨率(像素)不能超过2000*2000,上传图片的文件大小和格式可以在“安全与效率”中设置,具体可参考18.1.10和18.1.11章节。